Почему при установке игр выдает ошибку dll
К сожалению, во время работы с ноутбуком время от времени приходится сталкиваться с различными ошибками системы. Причины этому могут быть самые разные - как неправильно установленные обновления, драйверы или утилиты, так и действие вредоносного программного обеспечения. В общем, избежать разнообразных системных конфликтов не удастся никак, и их нужно уметь решать. Нередко пользователи компьютеров под управлением операционной системы Windows 7 или 8.1 сталкиваются с ошибкой isdone.dll или unarc.dll. Несмотря на разные названия файлов, это, по сути, одна и та же ошибка. Так что имейте это в виду. В этой статье подробно рассмотрим, как исправить ошибку isdone.dll или как она ещё называется - unarc.dll. Давайте разбираться. Поехали!
Эта ошибка, как правило, появляется при разархивировании либо во время установки игр через Innosetup. Первое, что нужно сделать, столкнувшись с такой неприятностью - выключить антивирус и попытаться повторить то, что привело к ошибке. Если помогло, то всё отлично, и вы легко отделались, если же нет - читайте далее, как ещё можно исправить ситуацию.
Проблема может крыться в некорректном пути к файлу. Путь не должен содержать нелатинские названия. Поэтому переименуйте соответствующие папки. Например, «Мои документы» в «Mydocuments» и так далее. Если не хотите тратить на это время, просто перенесите файл в корень диска. Этот вариант во многих случаях помогает решить проблему. Если и этот способ не помог, переходите к следующему.
Иногда причина ошибка может быть совсем банальной, к примеру, у вас отсутствует нужный архиватор. В этом случае всё решается очень просто. Скачайте себе пару-тройку самых популярных программ-архиваторов и открывайте файл по очереди в каждой, пока не достигнете желаемого результата.
Также ошибка isdone.dll может появиться из-за нехватки незанятого места на диске. Как правило, такое бывает при установке игр . Даже если у вас хватает места на игру, в процессе установки может понадобиться гораздо больше пространства на диске. Так что обязательно освободите несколько дополнительных гигабайт и возможно вы избавитесь от этой неприятности.

Помимо всего вышеперечисленного, дело может быть в файле подкачки, а именно в его отсутствии или малом объём. К счастью, это легко и быстро можно исправить. Откройте Панель управления компьютером и перейдите к разделу «Система» («Система и безопасность»). Далее кликните по пункту «Дополнительные параметры системы». В появившемся окне зайдите на вкладку «Дополнительно». В разделе «Быстродействие» щёлкните по кнопке «Параметры». Затем перейдите к вкладке «Дополнительно». Кликните «Изменить» в категории «Виртуальная память». Увеличьте объём файла подкачки на несколько гигабайт. Не забудьте сохранить изменения перед выходом. В завершение необходимо будет перезагрузить систему. После перезагрузки неполадка должна быть устранена. Если не помогло, переходите к следующему способу.
Далее всё немного сложнее. Первым делом необходимо разобраться - проблема с файлом или с компьютером. Для этого попробуйте выполнить то же действие на другом ПК. Если на другой машине всё работает нормально, то, скорее всего, на вашем компьютере могут быть
Ошибка unarc.dll – это распространенная проблема, с которой постоянно сталкиваются большинство геймеров.
Проблема может появляться вне зависимости от установленной на компьютере операционной системы семейства «Виндоус».
Прежде чем начать какие-либо действия по устранению неполадки с библиотекой, следует выполнить следующие действия:
- Деактивируйте SmartScreen;
- Переустановите архиватор. Возможно, установка не может начаться только из-за его некорректной работы. Чтобы проверить функционал программы, попробуйте запаковать и распаковать любой файл.
Совет! Попробуйте отключить все вышеупомянутые сервисы и переустановите игру, возможно, они мешают игре, а не сама библиотека unarc. dll. Есть шансы, что установка заработает. Если же нет – воспользуйтесь инструкциями в статье для устранения неполадки с библиотекой.
Причины ошибки unarc.dll
Ошибка с системной библиотекой возникает при распаковке программ и репаков игр в ОС Windows.
Также неполадка возникает, если после распаковки вы устанавливаете repack инсталлятором Inno.
Как следствие установщик вернул код ошибки 7 и появилось сообщение о том, что архив поврежден:
Также уведомление о неполадке может иметь другой код. К примеру, после неудачной попытки запустить инсталлятор, установщик вернул код ошибки 1:

Еще ошибка библиотеки unarc.dll может появиться, если установщик не смог считать данные, необходимые для продолжения инсталляции. На рисунке ниже ISDone.dll вернул код ошибки 6.
Такое происходит, если архив нерабочий («битый»).

Теперь рассмотрим подробно, как исправить все вышеупомянутые коды неполадки.
Как исправить код ошибки 1?
Неполадка с кодом 1 говорит о том, что произошла ошибка при распаковке. При этом архив без проблем можно распаковать на других устройствах.
Суть проблемы заключается в том, что на компьютере включен защитник , который не дает распаковать архив и произвести установку программы или игры.
Соответственно, необходимо отключить защитник:
- Зайдите в панель управления и текстовом поле для поиска введите слово «защитник»;
- Найдите нужный результат поиска и нажмите на него (Рисунок 4);

- В открывшемся окне нажмите на клавишу «параметры»;

- В открывшемся окне сделайте ползунок неактивным, как показано на рисунке ниже. Сохраните изменения:

Исправление ошибки с кодом 6
Как правило, код ошибки 6 появляется уже в процессе установки игры. В таком случае можно предположить, что проблема заключается в жестком диске компьютера.
Попробуйте скопировать архив с игрой на любую флешку, диск или на другой компьютер.
Если перемещение завершится успешно, проблема действительно заключается в жёстком диске.
Совет! Если в процессе копирования произошла ошибка и вы получили системное уведомление о том, что архив поврежден, скачайте другой репак игры.
Следуйте инструкции, чтобы исправить неполадку с unarc.dll:
- Запустите командную строчку от имени администратора. Это необходимо для того, чтобы запустить утилиту проверки диска Chkdsk, которая работает только в режиме консоли;

- Введите команду Chkdsk C: /F /R (если на компьютере используется файловая система типа FAT) или команду Chkdsk C: /F /R /B (ели ОС использует файловую систему NTFS);
- Нажмите Ентер , чтоб выполнить команду. Проверка диска и исправление ошибок могут занять от 30 минут до 5 часов.
Как узнать, какую файловую систему использует диск? Для этого зайдите в окно «Этот компьютер», затем нажмите правой кнопкой мыши на нужном диске и выберите пункт «Свойства»:

В открывшемся окне свойств откройте вкладку «Общие» и найдите поле «Файловая система». Его значение – это и есть тип ФС жесткого диска.

После диагностики диска установите игру еще раз. Если проблема не разрешилась, вероятно, необходима замена жесткого диска вашего компьютера.
Как исправить код ошибки 7?
Решить данную проблему поможет включение файла подкачки:
- Зайдите в панель управления и включите вкладку дополнительных параметров системы;
- Откройте вкладку «Дополнительно» и в поле «Быстродействие» нажмите на кнопку параметров;
- В открывшемся окне в поле оперативной памяти нажмите на клавишу «Изменить»;
- В новом окне отметьте галочкой чекбокс «Автоматический выбор объема файла подкачки» как показано на рисунке ниже.
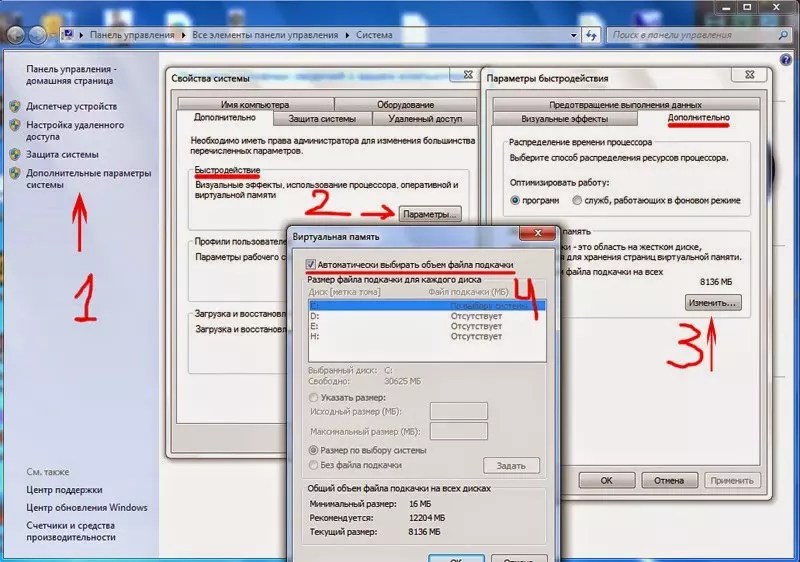
Также нужно включить открытый доступ на жестком диске, на который устанавливается игра.
Откройте свойства жесткого диска и во вкладке «Безопасность» отметьте галочкой поле «Полный доступ».

Сохраните изменения и попробуйте запустить установку игры еще раз. Все будет работать нормально.
Еще один способ решения
Если вам не помог ни один из вышеуказанных вариантов решения и ошибка произошла снова, воспользуйтесь следующим советом.
Возможно, установка не может начаться из-за директории, в которой находится архив с образом игры.
Удостоверьтесь в том, что этот архив находится в папке с англоязычным названием.
Аналогичным образом следует распаковывать архив только в англоязычную папку. К примеру, если вы распаковываете архив в папку «Игры», измените ее имя на «Games».
В большинстве случаев такой способ решения неполадки подходит для пользователей ОС Windows 8.1.
Тематические видеоролики:
Как решить ошибку isdone.dll, unarc.dll и другие ошибки связаные с загрузкой игр.
Ошибка с файлом unarc.dll - Как решить проблему?
isdone dll и unarc.dll исправляем ошибки при установке игр)
Исправляем ошибки при установке игр
Сегодня мы расскажем о проблеме ISDone.dll, которая возникает при попытке установить игру на Windows 7, 8 или 10. Мы расскажем отчего возникает ошибка и как устранить проблему.
Пользователи версий Windows 7 и 8 могут внезапно узреть неприятнейшую надпись – «ISDone.dll произошла ошибка при распаковке» Далее указывается причина: «Архив поврежден» или «Невозможно считать данные» и указывается конкретный номер в «Unarc.dll вернул код ошибки».
Почему же она возникает при попытке извлечь файлы из архива, даже учитывая условии скачивания из надежного источника? Ответом может послужить лишь проверка всего компьютера на работоспособность, а именно - поочередное выполнение определенных действий.
Что следует предпринять для устранения ISDone.dll?
Установка новой игры очень волнительный момент, особенно если это часть Assassin’s creed , легендарная серия Resident Evil , GTA 5, FIFA, Sims, Fallout 4 и т.д. Кстати, данный баг характерен для графически сложных игр на Windows 7/8/10 и разрядности 64 bit.
Первый вариант действий
- Начальным этапом должно стать решение про отключение антивируса, следует деактивировать все его процессы. Это во многих случаях помогает, особенно с антивирусом Dr.Web .
- Первый пункт не помог, тогда приступаем ко второму. Тут нужно проявить внимательность к пути, где находится файл. Причина кроется в названии папки места хранения. Имя должно быть только на английском языке, применение кириллицы не приемлемо. Если папка называется Игры, то следует заменить на Game. Более простым способом может стать перемещения файла на диск С.
- Чего не следует делать, так это пытаться скачать ISDone.dll из интернета. Его замена в большинстве случаев не приносит результатов, а вот подхватить вирус очень даже можно. Для начала испробуйте все предложенные способы, лишь в крайней мере прибегайте к этому пункту.
Второй вариант действий, если первый не помог
- Установка не увенчалась успехом. Возьмите флешку и перекиньте файл на нее. Далее попробуйте проверить работоспособность на другом компьютере. Если все заработало, тогда приступайте к изучению системных показателей на своем ПК.
- Проблема кроется в меньшей степени в операционной системе, в большинстве случаев выявляются неисправности плат на материнке. Первым объектом для диагностики должна стать память ОЗУ .
- Оперативная память, как основной вид ошибки isdone.dll возникает более часто. Определять неисправный модуль памяти следует поочередно, то есть, распаковывая файл вынимать составляющие. Если при вынимании модуля памяти распаковка удалась, то проблема обнаружена.
Данные действия во многом оказывают положительный эффект на решение вопроса с ошибкой isdone.dll. Последним дополнительным пунктом может стать скачивание официальной программы распаковщика , при условии проверки компьютера и убеждения в его работоспособности. Если файл оказался поврежденным, то распаковщик может это частично исправить, хотя гарантий не много.
А вот видео-инструкция по исправлению бага, при помощи вспомогательных приложений. Судя по отзывам - работает .
Уведомление «ISDone.dll - произошла ошибка при распаковке» не приговор, это лишь повод проверить компьютер на полноценную работоспособность. Скачивать следует только из надежных интернет источников, тогда при данной проблеме можно смело утверждать, что виной тому ПК. Загружать библиотеку isdone.dll также следует только при гарантиях от разработчика, если все перепробованное не помогло.
Вконтакте
Ошибка ISDone.dll обычно возникает во время установки игр на Windows 10 и ее предшественниках. Основная причина этой проблемы - это недостаток памяти для обработки приложения, либо файлы DLL отсутствуют или повреждены. Большие компьютерные игры часто становятся жертвой этой проблемы из-за нехватки свободного места в ОЗУ. Поэтому, чтобы исправить ошибку ISDone.dll в Windows 10, вам нужно сосредоточиться на двух направлениях: 1. Память, 2. DLL файлы. В RAM возможны 2 ситуации, она слишком мала, чтобы управлять игрой или повреждена во время сбоев. С другой стороны, если dll файл является причиной, то повреждение или отсутствие файла, является причиной на которой вы должны сосредоточиться. В большинстве случаях ошибка ISDone.dll возникает из-за неисправного файла Unarc.dll , находящегося в папке System32 в 32-разрядных операционных системах и в папке SysWOW64 в 64-разрядных системах и выдает следующее сообщение об ошибке:
Произошла ошибка при распаковке: Архив поврежден! Unarc.dll вернул код ошибки - 1, 11, 12, 7...
Таким образом, если вы видите это сообщение об ошибке, значит ваш компьютер не смог прочитать установочные архивные файлы. Разберем для начала способ, который помог большинству пользователей, чтобы исправить проблему isdone.dll с кодом ошибки Unarc.dll при распаковке, а потом рассмотрим обходные решения данной ошибки.
Как исправить ошибку ISDone.dll с кодом Unarc.dll в Windows 10
Сначала давайте разберем способ, который в большинстве случаев помогает - это установка игры в безопасном режиме . Большие игры имеют огромную коллекцию файлов и они создают конфликты с предустановленными драйверами и сторонним программным обеспечением. Как только вы войдете в безопасный режим, все эти приложения не загрузятся, поэтому для игры есть свободное место. Следовательно, установка игры в безопасном режиме избавит вас от всех лишних процессов и памяти. Для этого давайте выполним некоторые шаги.
Шаг 1 . Нажмите и удерживайте клавишу "Shift " на клавиатуре. Теперь перезагрузите компьютер. Для этого нажмите "Пуск " на панели задач, после чего на значке "Выключение " выберите "". Можете ознакомиться с полным руководством, .

Шаг 2 . После перезагрузки компьютера, в безопасном режиме установите игру, в которой отображается ошибка.
Шаг 3 . После установки игры, вам нужно выйти из безопасного режима. Для этого нажмите комбинацию кнопок Win + R и введите msconfig .
Шаг 4 . в открывшимся окне "конфигурация системы ", перейдите во вкладку "Загрузка" и снимите флажок "Безопасный режим". Нажмите применить и "OK", после чего перезагрузите компьютер или ноутбук и наслаждайтесь игрой без ошибки ISDone.dll и Unarc.dll в windows 10. Если не помог этот метод, то рассмотрим ниже 2 способа связанные с RAM и DLL.

1. Решения связанные с RAM (ОЗУ)
Рассмотрим способ с оперативной памятью, которая является виновником ошибки ISDone.dll с кодом Unarc.dll в Windows 10.
Увеличить размер файла подкачки
Большие игры занимают от ГБ, по этому у ОЗУ не хватает объема для выполнения требуемого пространства. Windows использует часть жесткого диска как виртуальную память и называется . Следовательно, увеличьте его объем и убедитесь, что оперативная память соответствует требованиям к игре.
Шаг 1 . Нажмите кнопки Win + R и введите sysdm.cpl , чтобы открыть свойства системы.

Шаг 2 . В открывшимся новом окне перейдите во вкладку "Дополнительно " и в разделе быстродействие нажмите "параметры ".

Шаг 3 . Нажмите на вкладку "Дополнительно " и ниже в разделе виртуальная память щелкните на "Изменить ".

Шаг 4 . В окне виртуальная память снимите галочку "автоматически выбирать объем файла подкачки ". Далее выберите точкой "Указать размер " и задайте в графах минимальный 100 и максимальный 3000 размер. Обратите внимания, что вы можете увеличить размер, если игра требует больше. Теперь нажмите OK и система попросит перезагрузить компьютер, чтобы сделать изменения эффективными. После перезагрузки, запустите установку игры, чтобы проверить, исправлена ли ошибка isdone.dll при распаковке игры и не возвращается ли код Unarc.dll.

Удалить файлы Temp
Шаг 1 . Зажмите комбинацию кнопок Win + R и наберите в поле %TEMP% , чтобы открыть местоположение скрытых временных файлов.

Шаг 2 . Выделите все файлы, которые находятся в папке temp и удалите их.

Запустить средство диагностики оперативной памяти Windows
После увеличения размера файла подкачки, сохраняющаяся ошибка указывает на то, что в ОЗУ может быть что-то неправильно. Средство диагностики памяти Windows устранит сомнения, поэтому запустите его на своем компьютере. Мы разберем кратко, как запустить диагностику, но более подробно можете посмотреть по ссылке, .
Шаг 1 . Нажмите "пуск", наберите mdsched.exe и запустите его.

Шаг 2 . В диалоговом окне средство проверки памяти windows, выберите пункт "Выполнить перезагрузку и проверку (рекомендуется) ". После перезапуска, появится синий экран с тестом для ОЗУ. Если в тесте возникнут серьезные ошибки, то скорее всего придется заменить планку RAM. Смотрите более подробно по ссылке выше, там описаны как исправить ошибки и к чему они относятся.

Запустить очистку диска
Файлы установки Windows много раз добавляют мусор в дополнение к системным файлам. Процесс установки игры может быть прерван из-за беспорядка мусорных, старых файлов, поэтому запуск очистки диска был бы хорошей идеей. Хотя руководство по уже существует, но мы рассмотрим его здесь вкратце.
Шаг 1 . Нажмите Win + R и наберите cleanmgr , чтобы запустить средство очистки диска.

Шаг 2 . В новом окне выберите системный диск для очистки его от мусора.

Шаг 3 . Отметьте галочкой все что находится в списке и нажмите снизу "очистить системные файлы ". В следующим окне также отметьте весь список файлов для удаления и нажмите OK, чтобы удалить мусор с системного диска.
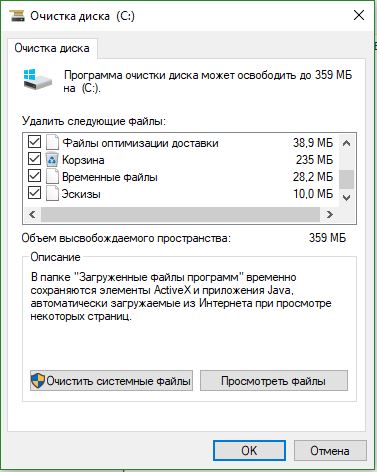
2. Решения связанные с DLL-файлами
DLL показывает динамическую библиотеку ссылок, которая помогает выполнять несколько задач в операционной системе Windows. В папку System32 установочного диска входят все DLL-файлы, которые назначаются различным функциям. Обычно игры содержат все необходимые dll файлы, но когда у вас пиратская или поврежденная игра, это и вызывает различные ошибки, как правило с отсутствием библиотек. Если вы обнаружите ошибку ISDone.dll на ПК с Windows 10, то здесь представлено несколько рабочих решений.
Отключить антивирус
Брандмауэр Windows и защитник Windows защищают систему от вредоносных файлов, но иногда они предотвращают установку подлинной игры из-за определенных ограничений. После этого отключите оба приложения безопасности, чтобы проверить решена ли ошибка при установке игры.
Сторонний антивирус также создает конфликты с установочными файлами игры, поэтому отключите или удалите его, если он есть.
Шаг 1 . Перейдите в настройки центра безопасности и отключите антивирус. Для этого проделайте следующий путь Все параметры > Обновления и безопасность > защитник windows > Открыть центр безопасности защитника windows . Далее нажмите на иконку "Защита от вирусов и угроз " и выберите "Параметры защиты от вирусов и других угроз ". Перетащите ползунки в режим Откл . Таким образом, Защитник Windows отключен, поэтому теперь сосредоточиться на отключении брандмауэра.

Шаг 2 . В том же окне центра безопасности нажмите на значок "домика " кабинет и выберите "брандмауэр и безопасность сети ".

Шаг 3 . Вы увидите "Общественная сеть", "Частная сеть" и "Сеть домена". Нажмите на каждую из них и перетяните ползунок в режим отключения . Теперь убедитесь, что ошибка ISDone.dll в Windows 10 не возникает во время установки игры и не возвращается код Unarc.dll.

Запустить средство проверки системных файлов
Запуск инструмента SFC по восстановлению поврежденных системных файлов также является отличным способом, если выше решения не помогли. SFS проверить системные файлы и по возможности восстановит поврежденные, если обнаружит их. Смотрите полное руководство по .
Шаг 1 . Запустите командную строку от имени администратора.

Шаг 2 . В командной строке наберите sfc /scannow и нажмите Enter. Процесс может занять длительный период времени, можете выпить чашечку кофе. Перезагрузите ПК и убедитесь, что ошибка ISDone.dll при установке игры пропала и код Unarc.dll исчез.

Перерегистрируйте файл ISDone.dll
Поврежденный файл ISDone.dll или Unarc.dll является основной причиной этой проблемы, поэтому вам необходимо перерегистрировать его. В предыдущем процессе вы уже изучили способ запуска "командной строки" с правами админа.
Шаг 1 . Задайте команду в командной строке regsvr32 Isdone.dll , чтобы перерегистрировать файл ISDone.dll.
Если вы обнаружите, что произошла ошибка при распаковке: Архив поврежден unarc.dll вернул код ошибки ERROR: archive data corrupted (decompression fails), то также выполните следующую команду в CMD regsvr32 unarc.dll .

Загрузите файлы ISDone.dll и unarc.dll
Это проверенное решение, если файлы DLL отсутствуют или работают неправильно.
Шаг 2 . Зайдите на страницу https://www.dllme.com/dll/files/unarc_dll.html если вы получаете сообщение об ошибке unarc.dll и скачайте файл.
Шаг 3 . После чего, когда загрузка обоих файлов закончится, нажмите на каждом из них правой кнопкой мыши, чтобы извлечь или разархивировать .
Шаг 4 . Откройте системный диск по пути C:/Windows/System32 и скопируйте туда эти файлы.
Надеюсь, что вы исправили данную ошибку ISDone.dll с кодом Unarc.dll при установке игры в Windows 10.
3. Решение запуска установщика игры или программы с папки TEMP
В комментариях один пользователь под ником Павел Панченко поделился интересным способом. Если Вам, вышеперечисленные методы не помогли, то разберем еще одно решение данной проблемы. Суть такова, что нужно закинуть сам установщик игры в временную папку windows "TEMP ", давайте разберем как это сделать.
- Нажмите сочетание кнопок Win + R и введите %TEMP% или перейдите по пути включив C:\пользователи\имя_пользователя\Appdata\Local\Temp

- Скопируйте сам установщик ".exe" игры или программы и поместите его в открытую папку temp. Далее просто запустите установку игры с временной папки temp. Если будет выдавать ошибки, то попробуйте запустить установку от имени администратора, нажав по самому установщику правой кнопки мышкой. После успешной установки, можете удалить сам установщик, чтобы не занимал драгоценное место на системном диске.




